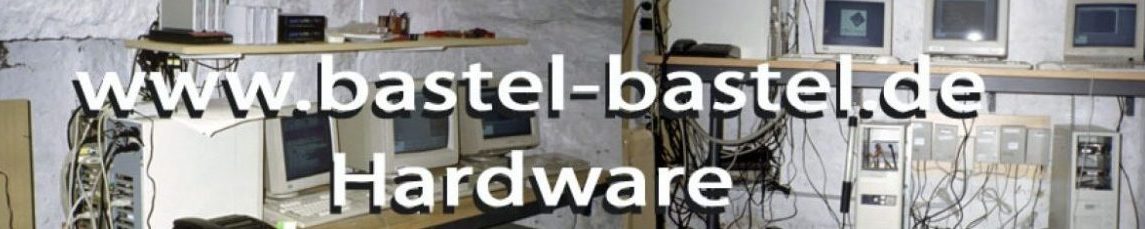Linux VM-Server in 10 Minuten
Nach der Grundinstallation von Linux Mint 20.10 habe ich mir noch eine Lösung zur Fernsteuerung installiert. Dafür gibt es einen weiteren Beitrag: RDP mit Linux.
Ab diesem Zeitpunkt benötige ich dann weder Monitor noch Tastatur oder Maus, der Linux-Server ist damit bereits voll funktionsfähig und kann irgendwo in der Ecke stehen. Nur Netzwerk und Strom werden benötigt.
Nächster Schritt:
Installation einer Virtualisierungslösung, damit ich viele andere Betriebssysteme unter Linux laufen lassen kann. Beispielsweise ein weiteres Linux für meine Webseite, ein Windows für meine Drucker, ein Windows für die Wetterstation, und ein paar virtuelle Maschinen zum Experimentieren.
Dazu installiere ich mir Virtualbox.
Virtualbox unter Linux Mint 20.10
Es gibt verschiedene Virtualisierungslösungen. Mir gefällt Virtualbox ganz gut.
Virtualbox ist bei Linux Mint bereits als installierbares Paket enthalten.
Um aber immer auf dem neuesten Stand zu sein, installiere ich die Software direkt vom Anbieter.
Dazu darf natürlich kein installiertes Virtualbox auf der Platte vorhanden sein.
Bei einer neuen Installation ist das Paket noch nicht drauf.
Wer zu schnell war und das Paket direkt aus dem Linux-System installiert hat, kann Virtualbox mit diesem Befehl wieder entfernen:
sudo apt remove --purge --auto-remove virtualboxDanach den Rechner neu starten und wir sind bereit, um Virtualbox frisch zu installieren.
Quellen hinzufügen
Unter Linux gibt es eine Paketverwaltung, die verfügbare Pakete komfortabel installieren kann.
Standardmäßig werden alle Pakete von der Linux-Mint- oder der zugrunde liegenden Ubuntu-Distribution installiert.
Dort gibt es ehrenamtliche Paketverwalter, die die Softwarepakete verwalten und in das Betriebsystem integrieren.
Will man aber immer die neuesten Pakete, dann empfiehlt es sich, weitere Paketquellen hinzuzufügen.
Dabei muss man allerdings aufpassen und nicht einfach irgendwelche Quellen nehmen, das kann zu Sicherheitsrisiken führen!
Aber bei Virtualbox kann man sich problemlos das Angebot des Herstellers einrichten. Das geht dann so:
Terminalfenster öffnen und folgenden Befehl eingeben:
echo "deb [arch=amd64] https://download.virtualbox.org/virtualbox/debian $(lsb_release -sc) contrib" | sudo tee /etc/apt/sources.list.d/virtualbox.listDamit wird der Pfad zur passenden Version eingerichtet.
Das lsb_release in Klammer liest die aktuelle Version aus. Gefordert wird nämlich die Angabe der verwendeten Linux-Version. Hier muss aber nicht 20.04 oder 20.10 eingegeben werden, sondern der Projektname der gewünschten Version.
Das ist dann ein Name wie eoan, binoc, xenail, buster, stretch, jessi, usw.
Um das nicht mühsam irgendwo zu suchen, gibt man einfach den Befehl ein und Linux trägt den passenden Wert selbst ein.
Das klappt aber nicht immer!
Für Linux Mint 2010 steht hier „ulyssa“, das kannte Virtualbox aber zum Zeitpunkt der Installation noch nicht. Macht aber nichts, nehmen wir die letzte Version, die funktioniert auch.
Also je nachdem, wann Du diesen Blogeintrag liest, entweder obige „Automatik“ verwenden, oder direkt ulyssa reinschreiben oder focal. Einfach kurz schauen, was aktuell ist und dann loslegen.
Der Befeht dazu:
echo "deb [arch=amd64] https://download.virtualbox.org/virtualbox/debian focal contrib" | sudo tee /etc/apt/sources.list.d/virtualbox.listEin kleiner Stolperstein, der mir bei einer Neuinstallation aufgefallen ist:
Virtualbox ist nicht immer synchron zu den aktuellsten Ubuntu-Versionen.
Aktuell ist „UNA“, das ist aber bei Virtualbox (noch) nicht vorhanden. Hier gibt man statt UNA dann FOCAL an, dann klappt es. Manchmal ist es doch etwas wirr 🙂
Wieso nicht einfach durchnummerieren?
Jetzt muss man noch den Signierschlüssel von Virtualbox herunterladen und einbauen, damit Linux die Software auch akzeptiert. Wieder im Terminal eingeben:
wget -q https://www.virtualbox.org/download/oracle_vbox_2016.asc -O- | sudo apt-key add -Jetzt haben wir auch schon eine neue Quelle eingebaut, aus der wir die aktuelle Virtualbox-Version installieren können.
Interessanterweise geben viele Webseiten hier 2 zu installierende Keys an. Wenn man aber genau liest, sieht man, dass der andere Key nur für ALTE Versionen ist. Wozu unnützes Zeug installieren?
Damit die Paketverwaltung aktuell ist, müssen wir noch kurz unsere Paketliste aktualisieren, das geht mit:
sudo apt updateLäuft alles ohne Fehlermeldung durch, dann können wir jetzt Virtualbox installieren:
sudo apt install virtualbox-6.1Zum Zeitpunkt der Installation war Virtualbox-6.1 die aktuelle Version. Die weitere Subversion (zum Installationszeitpunkt .18, also insgesamt 6.1.18) ist egal, nur falls sich die Hauptversion ändert (6.2 oder 7) muss der Befehl angepasst werden.
Damit ist Virtualbox schon fertig installiert.
Zusatzpakete
Für die meisten Gastsysteme benötigt man noch Zusatzpakete.
Das Virtualbox Extensions Paket findet man direkt auf www.virtualbox.org.
Herunterladen und anklicken. Das Paket wird direkt vom Virtualbox-Manager geöffnet und installiert.
Fertig!
Damit hat man in 10-15 Minuten einen Linux-Server für virtuelle Maschinen komplett fertig eingerichtet.
Natürlich muss man jetzt noch einige Einstellungen anpassen, aber prinzipiell läuft die Kiste.
Der Einrichtung virtueller Maschinen steht jetzt nichts mehr im Wege.
Viel Spass!