RDP mit Linux
Wie bereits an anderer Stelle geschrieben, nutze ich hauptsächlich Linux.
Aber man muss auch zugeben, dass es unter Windows Dinge gibt, die einfach komfortabel sind und die man nicht missen möchte.
So ist beispielsweise die Fernsteuerung mittels Remotedesktop (RDP) einfach eleganter als VNC, X11-Forwarding oder ähnliche Linux-Lösungen. Natürlich kann man auch proprietäre Lösungen nehmen, wie z.B. Teamviewer. Aber das ist mir zu unsicher und die Lizenzpolitik gefällt mir nicht.

Zum Glück gibt es RDP auch für Linux.
Die letzten Jahre war RDP unter Linux nicht einfach einzurichten, da es nur mit manchen Desktops und da nur mit bestimmten Versionen funktionierte.
Es war immer mehr oder weniger ein Gebastel und Ausprobieren.
Für das derzeit von mir am liebsten eingesetzte Linux Mint mit Cinnamon-Desktop ging es lange Zeit nicht.
Seltsamerweise hat es bei manchen funktioniert, bei vielen anderen aber nicht.
Man musste auf Mate oder X11 ausweichen und auch da gab es zwar viele Anleitungen, aber funktioniert hat es oft nicht richtig.
Die eine Installation ging gar nicht, bei der anderen durfte man nicht lokal angemeldet sein, die dritte benötigte irgendeine Zusatzsoftware.
Umso besser gefällt es mir, dass es in Linux Mint 20.1 auf Anhieb und mit nur 2 Zeilen Code funktioniert!
RDP mit Linux Mint 20.1 Cinnamon
Der Code für die Installation von RDP unter Linux Mint 20.1 Cinnamon lautet wie folgt:
sudo apt install xrdp xorgxrdp -y
echo env -u SESSION_MANAGER -u DBUS_SESSION_BUS_ADDRESS cinnamon-session>~/.xsessionDamit installiert man sich die nötigen Systemelemente und richtet den Desktop für RDP-Sessions ein.
Die 2 Zeilen gibt man nacheinander im Terminal ein, danach funktioniert RDP.
FERTIG!
Das ist der RDP-Server, d.h. damit kann man jetzt mit Hilfe von RDP von extern auf diesen Rechner zugreifen.
Für den Zugriff von extern benötigt man noch die IP-Adresse des Rechners, die bekommt man im Router angezeigt oder einfach im Terminal IFCONFIG eintippen. Alternativ kann man auch den Namen des Rechners verwenden. Das funktioniert auch.
Wichtig – RDP niemals direkt aus dem Internet zugänglich machen, nur im internen Netzwerk verwenden!
Ich verwende das für meine virtuellen Rechner, die ich für verschiedene Zwecke eingerichtet habe.
Sonst müsste ich ja überall Tastatur und Bildschirm anschliessen. Mit RDP hole ich mir alle Windows- und Linux-Maschinen komfortabel direkt an meinen Bürorechner.
Von Linux mit RDP auf Linux zugreifen.
Man kann jetzt von Windows mittels Remote Desktop Verbindung direkt auf den Linuxrechner zugreifen.
Aber da ich hauptsächlich mit Linux arbeite, verwende ich dafür Remmina, einer Alternative zum Remote-Desktop-Client unter Linux.
Zum Installieren einfach eine weitere Zeile im Terminal eingeben:
sudo apt install remminaDas wars auch schon.
Danach kann man Remmina starten, den Namen der entfernten Maschine eingeben und zack – hat man eine schöne Remote-Verbindung auf den entfernten Rechner.
Remmina verwende ich auch gerne, um Windows-Rechner fernzusteuern. Das funktioniert auch sehr gut.
Eine kleine Hürde gab es bei mir immer wieder mal – die Farbtiefe führte oft zu Problemen. Mit der Einstellung auf Echtfarben (24bpp) funktioniert es eigentlich immer. Die Auflösung kann man nach belieben einstellen.
Viel Spaß beim Fernzugriff von Linux nach Linux, von Linux nach Windows, von Windows nach Linux. Systemübergreifend funktional.

Übrigens: in der Computer-Steinzeit gab es noch viele andere Fernwartungs-Varianten. Unter Unix konnte man einfach eine Shell aufmachen und eigentlich schon immer remote auf andere Computer zugreifen.
Unter Windows gab es viele verschiedene Systeme und Protokolle, z.B. VNC oder auch gewerbliche Lösungen, wie Teamviewer und ähnliche.
Das Remote-Desktop-Protokoll (RDP) von Microsoft kam erst recht spät dazu, hat sich aber rasch etabliert. Es wird sehr gerne genommen, da es einerseits flexibel, andererseits aber auch recht stabil und schnell ist.
Für Linux gibt es eigentlich andere Lösungen, aber irgendwie wird es trotzdem gerne genommen, um von Linux auf Windows, von Windows auf Linux, von Windows auf Windows und mittlerweile sogar von Linux auf Linux zuzugreifen.
Man sollte RDP allerdings keinesfalls ohne zusätzlichen Schutz übers Internet verwenden.
RDP immer nur im lokalen Netz einsetzen oder über ein gut gesichertes VPN.
Die direkte Freigabe von RDP im Internet ist nicht besonders schlau.
14.12.2021: Linux Mint 20.2 Cinnamon
Heute einen neuen Server aufgesetzt. Gut, dass ich mir die Anleitung aufgeschrieben habe.
Mit Copy&Paste war die RDP-Verbindung in 2 Minuten funktionsfähig installiert.
Einschränkung
Man erstellt mit der RDP-Verbindung eine zusätzliche Verbindung. Alle RDP-Verbindungen greifen auf dieselbe Session zu. Beim Wechsel von PC1 auf PC2 erhält man also mit RDP denselben Bildschirminhalt.
Es ist aber NICHT die lokale Session am PC. Da muss man extra Parameter angeben, die mir gerade nicht einfallen.
Ein paar Funktionen gehen nicht über RDP. Beispielsweise startet die „Änderung der Paketquellen“ nicht, das geht nur lokal. Warum? Keine Ahnung. Aber das kann man problemlos über die Kommandozeile editieren und so oft braucht man das auch nicht.
SSH einrichten (optional)
Mit SSH kann man per Kommandozeile auf den Linuxrechner zugreifen.
Damit kann man dann RDP und alles andere bereits remote einrichten.
Das ist auch total einfach:
sudo apt update sudo apt install ssh
(alternativ statt ssh openssh-server). Passwort eingeben, Installation durchlaufen lassen, fertig.
Der SSH-Server startet automatisch.
sudo systemctl status ssh
Mit obigem Befehl kann man überprüfen, ob der SSH-Server läuft.
Zum Verbinden öffnet man eine Kommandozeile und gibt ein ssh [Name des Zielgerätes]
Nutzt man auf dem Zielgerät einen anderen Benutzername, dann kommt noch ein -l Benutzername dazu.
Die Konsole ist jetzt direkt mit dem entfernten Rechner verbunden.
Alles, was man ab jetzt in der Konsole eingibt, wird auf dem entfernten Rechner ausgeführt, also Vorsicht!
Update 21.1.2023 – Läuft auch mit Linux Mint 21.1 Vera!
Nachdem mir leider meine Samsung 980Pro SSD abgeraucht ist, musste ich das System neu aufsetzen.
Hab leider damals die SSD im falschen Laden gekauft. Eigentlich 5 Jahre Garantie, aber das hier ist ein Reimport – sehr ärgerlich!
USB-Stick erstellt
Neue SSD eingebaut
Updates installiert.
SSH installiert
Per Konsole RDP installiert.
Virtualbox installiert
10 Minuten bis hier.
Backups der virtuellen Maschinen wieder eingespielt.
Das dauert noch, aber nach 20 Minuten läuft das meiste bereits wieder.
Gut, dass ich mir selbst die wichtigsten Anleitungen auf meiner Webseite hinterlegt habe.
Alle Anleitungen sind noch aktuell und funktionieren – gerade eben getestet.
Hier gibts mehr Computerzeug…
Computermuseum
Lust auf ein eBook?
511 – Vertraue Niemandem – ein kleiner Krimi für zwischendurch
Akku 2.0 – Energie für die Menschheit – Ganz sicher läuft es bei uns nicht so ab, oder doch?
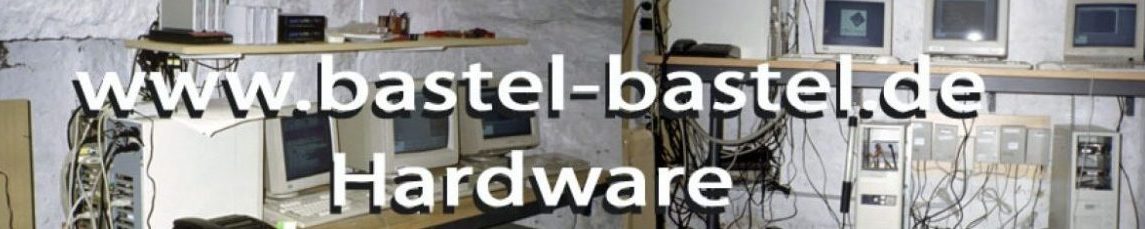
Beim Versuch, den remotezugriff mit diesen beiden Zeilen beim aktuellen Linux Mint zu konfigurieren
sudo apt install xrdp xorgxrdp -y
echo env -u SESSION_MANAGER -u DBUS_SESSION_BUS_ADDRESS cinnamon-session>~/.xsession
funktioniert die erste Zeile, bei der zweiten kommt aber dei Meldung „Befehl nicht gefunden“.
funktioniert hier problemlos.
Evtl. Tippfehler oder beim Copy&Paste einen Buchstaben verloren?
Echo kopiert ja nur den Text in die angegebene Datei, daher alternativ den Text „env -u SESSION_MANAGER -u DBUS_SESSION_BUS_ADDRESS cinnamon-session“
in die Datei .xsession im Homeverzeichnis abspeichern.
Toller tip danke dafür.
Allerdings fehlt bei mir die Taskleiste in der rdp Sitzung am Windows Rechner und in den dargestellten Fenstern fehlt die oberste Zeile und somit auch die minimieren und Schließen Symbole.
Gibt es irgendeinen Hinweis was ich hier falsch gemacht haben könnte?
Os Mint 20.3
Cinnamon 5.2.7
Wm muffin
Dm LightDM Distro
Hallo Jan,
schon mal geschaut, ob Du mit anderer Fenstergröße etwas ausrichten kannst?
Die „Laufleiste“, wenn die Fenstergröße nicht zum Zielsystem passt, ist bei Remmina extrem dünn, kann man schnell übersehen.
Schau mal am Rand, ob da eine Scroll-Leiste ist, bei mir ist die kaum sichtbar.
Hallo Jochen
Der PC auf dem ich mint einsetze ist ein Lenovo T410 für dieses Gerät schlägt der Treiber Manager von mint den Einsatz eines Nvidea Treibers vor. Mit diesem proprietären Treiber entsteht das oben genanntes Problem. Der wm oder dm oder beide erfüllen nicht ihre Aufgabe. Mit dem Generischen Grafikkarten Treiber gibt es dieses Problem nicht. Was die genaue Ursache im Zusammenhang mit dem Nvidea Treiber ist konnte ich noch nicht ermitteln. Lokal ist die grafik auf dem Lenovo deutlich zäher als mit dem Nvide Treiber. Remote mit rdp hat man diesen Eindruck nicht. Es währe als schön xrdp mit dem Nvide Treiber zum laufen zu bringen. Mal schauen ob ich da noch was herausfinde.
Bei mir das Gleiche Problem,
Keine Darstellung des Menuleiste, Fenster ohne Kopfleiste und X-Symbol.
Der Maus-Cursor sieht aus wie ein schwarzes „x“
Nachtrag: Habe inzwischen den NVIDIA-Treiber durch den Nouveau-Treiber ersetzt. Damit funktioniert die Remote-Desktop-Darstellung.
Ging sogar über die Grafische Oberfläche von Linux Mint 20.3 Cinnamon
Systemeinstellungen -> ganz runterscrollen bis „Treiberverwaltung“.
In meinem Fall:
Umstellen von „nvidia-340“ (empfohlen) auf „xserver-xorg-video-nouveau“
Nachtrag 2:
Der „nouveau“ Treiber scheint mit meiner Grafikkarte etwa Probleme zu haben.
Statt in den Bildschirmschoner geht es in einen Zustand, in dem der Desktop zwar angezeigt wird, aber nicht bedienbar ist. Mauszeiger lässt sich bewegen, aber weder Klicken noch Tastatureingabe werden angenommen.
Muss wohl noch ein wenig basteln.
Daneben musste ich einen neuen User anlegen. Mit meinem normalen Konto konnte ich mich nicht anmelden. Leider hat das einige Nachteile (anderes Firefox-Profil, viele andere Programme haben auch die EInstellungen nicht in das neue Konto übernommen).
Da ist wohl noch Feintuning und Recherche erforderlich …
Hallo Jochen,
vielen Dank für den tollen Beitrag und die Erläuterungen.
Ich konnte so ein Lenovo-Tab für meinen Sohn (10J) einrichten. Damit hat er nun Zugriff auf einen virtuellen Desktop, der mit Win11 ausgestattet ist.
Hast du zufällig eine Idee, wie man es hinbekommt das der lokal angeschlossene USB-Stick an den Remote-Rechner weitergeleitet (redirected) wird. Ich habe schon ALLES probier, leider ohne Erfolg. In einem anderen Forum hat der Urheber von Remmina darauf hingewiesen, dass er jenes feature von freerdp implementiert habe und man die Befehele verwenden könnte. Aber mittels „+drives“ hatte ich den „Erfolg“ gar keine Verbindung mehr aufbauen zu können.
Wenn du eine Idee dazu hast, wäre ich dir sehr dankbar!!
VG, Volker
Hallo Volker,
das habe ich leider noch nicht ausprobiert, da ich USB-Sticks bei Bedarf über freigegebene Netzlaufwerke kopiere.
Daher als Workaround einfach auf dem Remote-Rechner ein Laufwerk freigeben und am Tablet mounten. Dann einfach die Datei da drauf kopieren.
Hi, das hat zwar zu meiner Freude funktioniert. Allerdings konnte ich danach keine Desktopapps mehr starten, auch nicht z.B. Terminal. Im syslog gab’s jeweils Fehlermeldungen bezgl. Windowmanager, die ich nicht verstanden habe. Nach Entfernen der Pakete xrdp/xorgxrdp funktioniert zum Glück wieder alles.
kann ich leider nicht nachvollziehen. Bei mir funktioniert alles. Evtl. liegts an den Treibern der Grafikkarte, oder es ist ein anderer Windowmanager installiert und/oder es wurden schon vorher andere Einstellungen verändert.
Mit Standardinstallation sollte es funktionieren.
Sehr schönes Tutorial, habe zum ersten Mal RDP auf Linux hingekriegt. War ja garnicht schwer 😉
Danke für die Anleitung 🙂
Ich verwende Xfce4, man kann stattdessen xfce4-session nehmen, eventuell einmal Neustart mit init 6 😀
Ich brauche leider RDP für einen entfernten Debian, da OBS läuft und es nur, soweit ich weiß, nur grafisch läuft, oder gibt es eine CLI?
Gern würde ich noch wissen, wie das RDP so abgesichert werden kann, damit man selber Zugriff hat, aber andere nicht?
Mach nach außen vorher per FW den Port für RDP dicht und tunnel über SSH.
Funktioniert bei mir super.
Ich suche eine Lösung, wo sich mehrere Benutzer per RDP gleichzeitig mit Linux Mint verbinden können, jeder hat seinen eigenen Desktop. Ist das möglich?