Linux Mint Upgrade

Seit Jahren arbeite ich mit Linux.
Das ist einfach besser, als Windows, auch wenn man für manche Dinge noch Windows benötigt.
Aber darum geht es hier nicht.
Heute geht es um ein Update von einer alten zu einer neuen Version von Linux Mint.
Durchgespielt am Beispiel von Version 20 auf Version 21 (bzw. 21.1)
Suse, Debian, Ubuntu und viele Systeme mehr habe ich bereits ausprobiert.
Nebenbei auch „echte“ Unix-Systeme, lange bevor es Linux überhaupt gab.
Die verschiedenen Linux-Distributionen sind einfach mehr oder weniger passend zusammengepackte Systeme, die auf Linux basieren.
Der Unterbau ist dabei fast gleich.
Die beigepackten Pakete, die Oberfläche und die Aktualisierungsrate machen den Unterschied.
Die einen sind lieber stabil, die anderen aktuell und manche einfach nur bunt.
Am meisten gefällt mir aktuell Linux Mint.
Das ist seit einiger Zeit mein Hauptsystem.
Immer wieder gibt es neue Versionen und Updates.
Wie das Update funktioniert, erzähle ich Euch (und mir) hier.
Warum mir? Weil ich vergesslich bin.
Ich schreibe auf, wie es geht, während ich es mache.
Dann weiß ich es beim nächsten Mal und muss nicht erst nachdenken oder suchen.
Jetzt gehts los.
Datensicherung und Backup!

Als allererstes erstellen wir eine Datensicherung und dann ein Backup.
Das ist zwar beides dasselbe, aber doppelt hält besser.
Was sind Dir Deine Daten wert?
Ich mache das so:
Alle Nutzerdaten liegen sowieso auf dem Server (NAS), aber alle Daten auf dem PC, die da noch irgendwo rumliegen, kopiere ich auf eine externe USB-Platte.
Danach mache ich ein komplettes Image der Systemfestplatte.
Danach starte ich Timeshift, das ist das integrierte Backup und erstelle einen sogenannten Snapshot.
Wenn alles gesichert ist, dann nochmal überprüfen, ob wirklich alles gesichert ist.
Dann kann es losgehen.
Zuerst mal alles auf den aktuellsten Stand bringen
sudo apt update sudo apt upgrade sudo apt autoclean
Der erste Befehl aktualisiert die Liste der installierten Programme und Dateien und vergleich Dein System mit den offiziellen Quellen.
Das sudo bedeutet, dass Du das als Admin, als SUPERUSER ausführst.
Als normaler User hast Du nicht die ausreichenden Rechte dafür.
Mit Upgrade holst Du Dir dann die aktuelleren Versionen auf Deine Kiste.
Autoclean löscht den Müll, alte Pakete, die Du nicht mehr benötigst.
Jetzt ist Dein System auf dem aktuellsten Stand – der aktuell installierten Version.
Bei mir ist das gerade Linux Mint 20.3 Una.
Jetzt geht es an die neue Version!
apt install mintupdate sudo mintupgrade
Der erste Befehl holt Dir die Update-Software für die neue Version.
Mit der zweiten Zeile startet das Upgrade.
Wichtig: Während des Upgrades sollte man möglichst nicht viel offen haben. Eigentlich am besten garnichts!
Das Update-Programm ist selbsterklärend. Es stellt Dir ein paar Fragen, überprüft Dein System.
Bei mir wurde FREECAD als „Fremdpaket“ bemängelt.
Macht aber nichts, das habe ich deinstalliert, danach ging es weiter (das kann ich später wieder draufspielen).
TEST
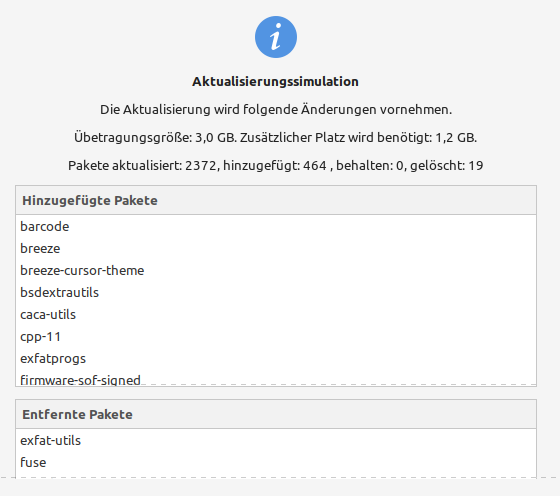
Ein letzter abschließender Test simuliert das Update und erzählt Dir, was alles geändert, gelöscht oder hinzugefügt wird.
Jetzt ist die letzte Chance, doch noch abzubrechen.

Mit dem Klick auf OK geht es los – die Pakete werden heruntergeladen.
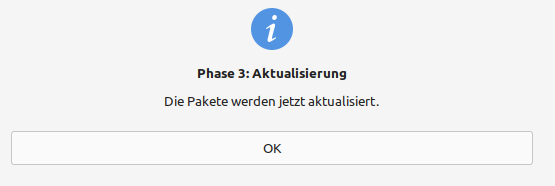
Mal sehen, was jetzt passiert – mit einem Klick auf OK startet die Aktualisierung von Linux Mint 20 auf 21.
Das dauert jetzt einen Moment, und noch einen und – naja, es braucht halt Zeit.
Eine Neuinstallation geht manchmal schneller, aber wir wollen ja „nur“ ein Update durchführen.
Nach der Installation
Wenn alles durchgelaufen ist, dann erst mal das Update-Programm entfernen und neu starten:
apt remove mintupgrade sudo reboot
Warum wir das Update-Programm entfernen?
Weil wir für die nächste Version sowieso die neueste Version benötigen, also weg damit.
Nach dem Reboot sollten wir auf Linux Mint 21 angekommen sein (oder je nachdem, welche Version wir installieren wollten)
Falls Deine Kiste nicht mehr funktioniert, das wollte ich oben noch schreiben, die Anleitung ist nur zum Lesen, nicht zum Nachmachen – alles auf eigenes Risiko – kleiner Spass 🙂
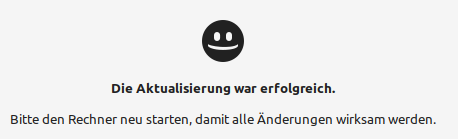
Ob das wohl stimmt? Ich bin dann gleich wieder da – oder auch nicht…
Problembehebung
Bei Problemen frag das Internet, spiele Deine Datensicherung zurück oder mach einfach eine komplett neue Installation.
Bei mir funktionieren Neuinstallationen innerhalb von 5-10 Minuten.
Alle wichtigen Programme laufen sowieso in einer virtuellen Maschine, das Linux-Basissystem braucht nicht viel.
Man kann vom Linux Mint 21 ISO starten (DVD oder USB-Stick) und ein BOOT REPAIR durchführen lassen.
Falls das nicht mehr funktioniert, kann man von der ISO booten und mit Timeshift das Laufwerk scannen und den Snapshot von vor der Installation wieder herstellen lassen.
Oder man bügelt einfach per „Neuinstallation“ direkt die neueste Version drüber.
Dann sind aber alle Daten weg und müssen von einem Backup wieder eingespielt werden.
Aber keine Angst – das passiert fast nie – und wenn doch: No Risk, no Fun!
Nachspiel
So, da bin ich auch schon wieder.
Die Kiste ist neu gestartet und nichts ist explodiert.
Allerdings habe ich jetzt zwar die neueste Version mit „großer“ Versionsnummer, also die 21 statt 20 installiert.
Mittlerweile ist die Vanessa, wie Linux Mint 21 genannt wird, aber schon wieder veraltet.
Die neue Version heißt Vera und hat die Nummer 21.1
Das erfahren wir über Systemverwaltung – Aktualisierungsverwaltung.
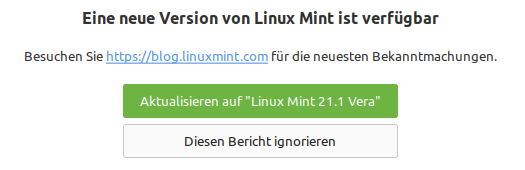
Die Vera nehmen wir natürlich auch noch mit und drücken ganz fest auf den obigen Knopf und folgen den Anweisungen…
Fertig!
Nach einem weiteren Neustart ist alles wieder da.
Vorsichtig klicke ich meine Programme an und es scheint alles zu funktionieren.
Die Vanessa (Linux Mint 21) ist eine Version mit Langzeitsupport, ein Update von einer 20er-Mint-Version lohnt also durchaus. Dabei wurde unter der Haube einiges aktualisiert.
Vera ist dagegen einfach nur die hübschere Schwester von Vanessa.
21.1 bringt einige optische Änderungen, der Desktop wurde deutlich aufgehübscht.
Technisch sind die Unterschiede nicht wirklich gravierend. Deswegen auch nur die kleine Versionsnummer hinter dem Komma.
Jetzt also 21.1.
Zurück zur Arbeit! 🙂
Oder erst mal tief durchatmen und einen Kaffee trinken!

Bug oder Feature?
Nach dem Update kommt bei Remmina bei alten Windows-Rechnern ein Fehler, dass keine RDP-Verbindung mit dem TLS-Protokoll hergestellt werden kann.
Klar, altes Windows wird nicht mehr unterstützt, die Protokolle sind unsicher.
Aber wer das will, weil er noch uralte Kisten hat, z.B. zum Video-digitalisieren von VHS und Super 8, für den gibts natürlich Abhilfe:
Bei der jeweiligen Verbindung in den Einstellungen unter Erweitert bei Client-Build auf 7601 Vista/Windows 7 stellen und fertig. Schon funktioniert es wieder.
Hallo Jochen,
diese Anleitung hast du sehr gut geschrieben.Alles was ich gelesen habe, habe ich auch schon anderswo gelesen.Du hast die nötigen Schritte aber sehr gut erklärt.Seit kurzer Zeit arbeite ich auch mehr mit dem Terminal und versuche es besser zu verstehen.Ein Grund dafür ist auch, dass ich seit einem Jahr immer wieder Fehler beim Starten habe.Diese lauten dann, Problem loading X.509 Certifikate – 65 oder (sdb) No Caching mode page found, (sdb) Assming drive cache: write through.Die Folge davon ist, dass der PC nicht startet.Ich starte dann solange neu bis der Start von LInux gelungen ist. Hast du eine Lösung dafür? Im Internet sind diese Fehler zu Finden jedoch keine beschriebene Lösung.Ich versuchte diesen Fehler über Boot Repair mit Hilfe eines USB-Sticks zu lösen.Was genau vom System gemacht wurde, weiss ich nicht.Der Rechner startet zur Zeit ohne diese Fehler.Ich weiss nur noch nicht wie lange.Wenn ich keine Lösung finde, dann werde ich Linux Mint 21 neu installieren, mit der Hoffnung diese Boot-Fehler nicht mehr zu haben.Vielleicht kannst du trotzdem mal überlegen was es sein könnte.Über eine Antwort würde ich mich sehr freuen.
Grüße
Steffen